Account Settings¶
Many of the settings in K-9 Mail can be customized for each account, and are therefore located under Account Settings.
From Settings, each account's settings can be reached from the account list by tapping the account name:
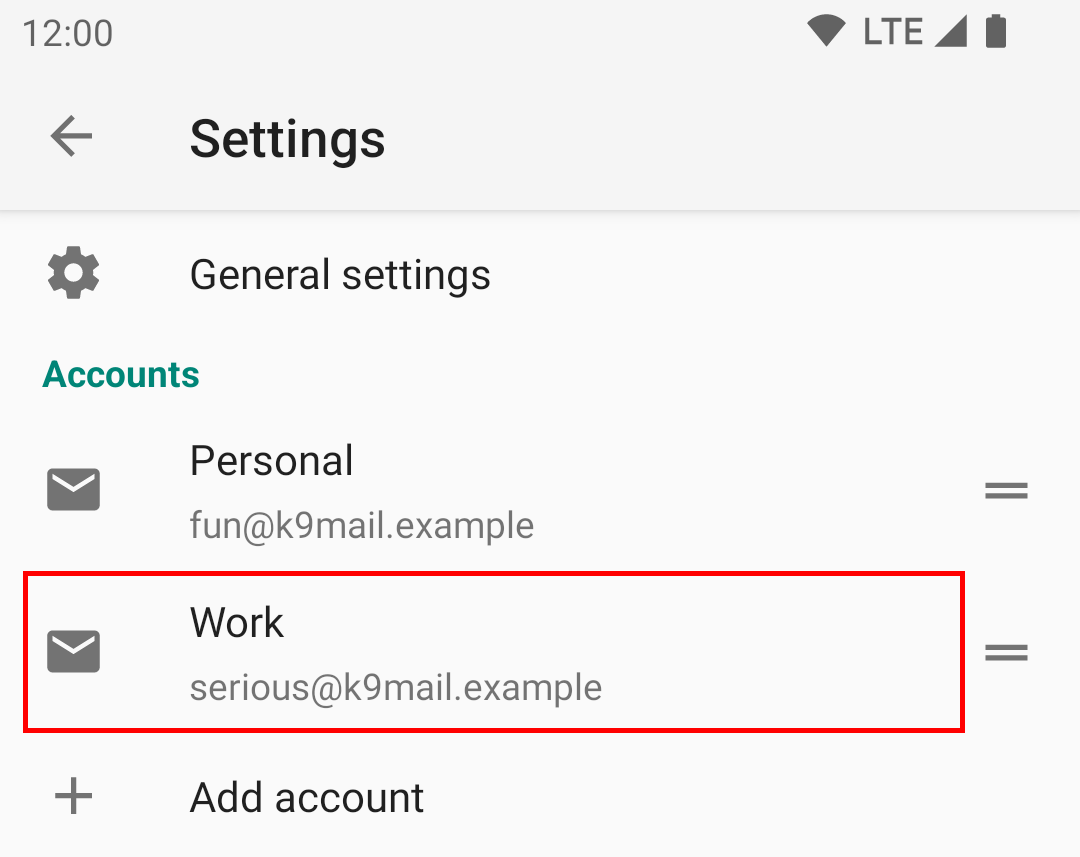
(The = sign on the right of each account lets you drag the account up or down to change the display order.)
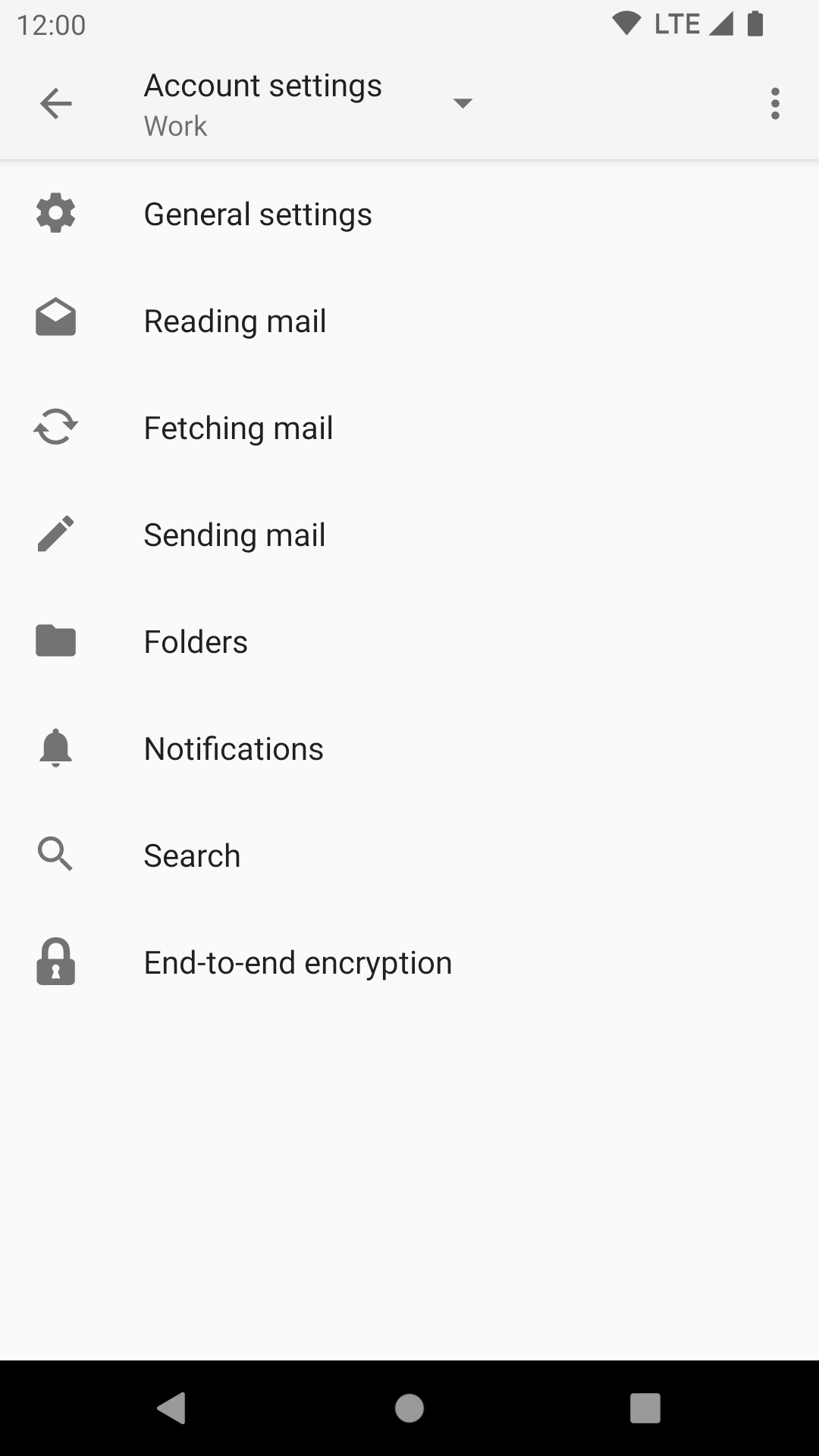
General Settings¶
Account name¶
Here you can specify the name of the account that is displayed in the account list screen.
Account color¶
Here you can select the color that is used to indicate that a particular message (or folder) belongs to the selected account.
Reading mail¶
Always show images¶
This setting allows you to control when images are automatically downloaded and displayed in the message view and when you have to press the Show pictures button first.
Available options:
- No (Always display the Show pictures button)
- From contacts (Display images automatically if the sender is in your Contacts)
- From anyone (Never display the Show pictures button)
Mark as read when opened¶
Check this to mark messages as read when you open them (the default).
Independent of what you select here, you can always select Mark as read or Mark unread from the menu when viewing a message.
Fetching mail¶
These settings control how and when mail is fetched for this account.
Local folder size¶
Specify the number of messages that will be downloaded for a folder. When new messages are downloaded older messages will be deleted from the device (but not from the server).
This is no hard limit and you can download more messages by pressing Load up to XX more at the end of the message list.
Sync messages from¶
If you set this to anything other than any time (no limit), K-9 Mail will only download messages that are newer than a certain time span. During synchronization K-9 Mail will remove previously downloaded messages that fall outside that range from the device (but not the server).
Note: Currently, pressing Load up to XX more in the message list doesn't override this setting. That means you won't be able to manually fetch messages older than specified here.
Note: This setting is only available for IMAP accounts.
Fetch messages up to¶
Set a limit on how much of a message is downloaded during synchronization. When viewing messages larger than this value you will see a button saying Download complete message that allows you to download the rest of the message.
Folder poll frequency¶
Control the poll frequency from "never" (do not poll at all), up to 24 hours.
Poll folders¶
Control whether to poll all, 1st Class, 2nd Class or no folders at all.
To learn more about this, read the page Folder classes.
Push folders¶
Control whether to push all, 1st class, 2nd class or no folders.
To learn more about this, read the page Folder classes.
Note: This setting is only available for IMAP accounts, because it's the only account type that supports Push.
Sync server deletions¶
By default K-9 Mail removes downloaded messages from the device if the message has been deleted from the server. If you uncheck this setting K-9 Mail will keep the downloaded messages.
Mark as read when deleted¶
Self-explanatory.
When I delete a message¶
You can control what happens when you delete a message using K-9 Mail.
The following options are available:
- Do not delete on server (only from the device)
- Delete from server
- Mark as read on server (not available for POP3 accounts)
Erase deleted messages on server¶
Normally, messages on the server are simply marked for deletion. Here you can control when they are actually deleted (expunged).
Available options:
- Immediately
- When polling
- Manually
Note: Some clients can display messages that are marked for deletion and allow you to remove that flag, undeleting them. K-9 Mail currently doesn't support that functionality.
Note: This setting is only available for IMAP accounts.
Incoming server¶
Please see Incoming Server Settings for the available settings.
Advanced¶
K-9 Mail supports some advanced settings for IMAP accounts. If you're not familiar with the details of the IMAP protocol you shouldn't change any of these settings.
Max folders to check with push¶
K-9 Mail needs to establish one connection for each folder that is checked via Push. This can quickly add up and exceed the number of concurrent connections your mail server allows you to establish. This setting is intended as safety mechanism to limit the number of Push connections regardless of how many folders are configured to be checked via Push.
Refresh IDLE connection¶
This controls how often K-9 refreshes the IDLE connection used in Push. In theory this should never be necessary but sometimes networks break the connection, causing you to miss notifications. Lowering the value here will mitigate that problem, at the cost of reduced battery life.
Sending mail¶
These settings control everything related to sending mail.
Composition defaults¶
Here you can configure your main identity.
Your name¶
This is the name that will be used in outgoing messages.
Your email address¶
This is the email address that will be used as the sending address for outgoing messages.
Bcc all messages to¶
Here you enter an email address that will receive a copy of all messages you send.
Use signature¶
Enable this to add a signature to all your messages.
Signature¶
Enter the signature text here.
Note: You should start the signature with "-- " (dash, dash, space) on its own line. Most email clients will recognize this as start of the signature and e.g. allow stripping the signature when quoting messages in replies.
Signature position¶
Here you can specify where your signature should appear when replying to a message.
Available options are:
- Before quoted text (your text, your signature, quoted text)
- After quoted text (your text, quoted text, your signature)
Note: This setting will be ignored if you check the setting Reply after quoted text.
Manage identities¶
Here you can set up alternative identities consisting of name, email address, Reply-to address, and signature.
At first it will show a list with the single "initial identity".
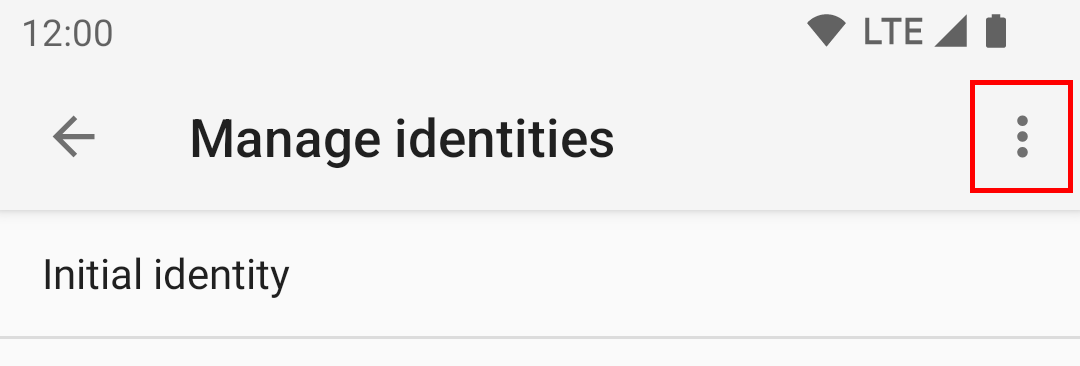
Use the menu in the top right to add another:
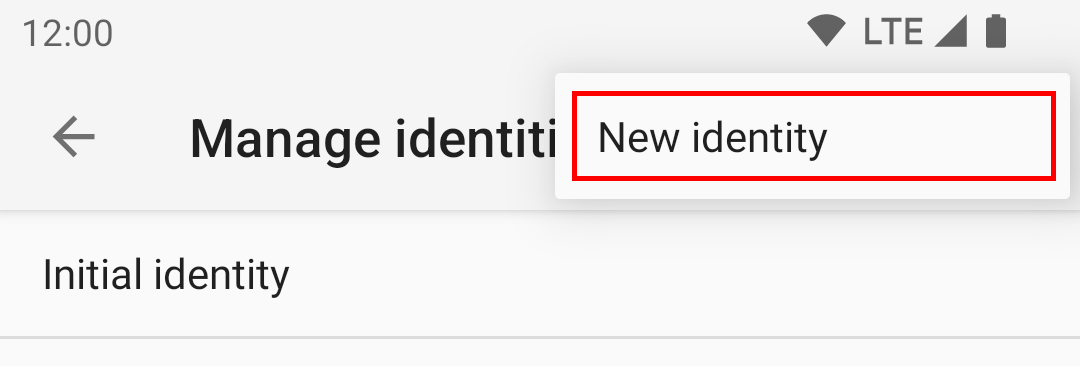
Delete an identity¶
Long-press the name of an identity in the list of identities, then select Remove.
Set default identity¶
Long-press the name of an identity in the list of identities to open a menu that allows you to change the order of identities (Move up, Move down, Move to top / make default). The top-most identity is the default identity that will be used when composing a message from this account.
Message Format¶
Here you can configure the message format that is used for outgoing messages.
The following options are available:
- Plain text (you will lose all formatting and inline images of the original message when forwarding/replying to a message; this will only send text/plain parts)
- HTML (keeps images and formatting; will additionally include a text/plain part)
- Automatic (same as Plain text when composing new messages; same as HTML when replying or forwarding messages)
Always show Cc/Bcc¶
Enabling this will always show the text fields to specify CC and BCC recipients in the message composition screen.
Read receipt¶
Checking this requests a read receipt for all outgoing messages.
See Editing E-mail Content/Read Receipt for more information.
Reply quoting style¶
Defines your preference for the format in which the quoted text of the message you are replying to will appear from the following options:
- Prefix (like Gmail) - The quoted text appears below a one line header in the format
Sender's Name <user@domain.TLD> wrote:.
With the prefix option selected 2 additional options are available:- Reply after quoted text - When enabled, the original message appears above the reply you type into the message text box.
- Quoted text prefix - Defines the character(s) that precedes each line of quoted text. The default is '>'.
- Header (like Outlook) - The quoted text appears below a header that includes the Original Sender, Recipients, Time, and Subject from the original email's message header fields.
Quote message when replying¶
Uncheck this if by default you don't want to include the original message in your reply. You will still be able to include the original message by clicking the Quote message button in the message composition screen when replying to a message.
Strip signatures on reply¶
When this is enabled, K-9 Mail will try to detect the correspondent's signature and remove it when quoting the original message.
Upload sent messages¶
Upload sent messages to your account's Sent folder if the send was successful.
Outgoing server¶
Please see Configuring the outgoing server for the available settings.
Folders¶
Auto-expand folder¶
The folder you specify here will be opened when you select an account in the drawer.
When this option is set to NONE, opening an account via the drawer will leave the drawer open and display the folder list of that account, allowing you to select a folder.
Folders to display¶
Here you can specify what folder classes should be displayed in the folder list. This can also be changed from the Show folders... sub-menu in the Manage Folders settings.
For details of this option see Folder classes.
Move/copy destination folders¶
This setting specifies which folders are displayed when you're asked to pick a destination folder for copy and move operations.
Available options are:
- All
- Only 1st Class folders
- 1st and 2nd Class folders
- All except 2nd Class folders
To learn more about folder classes, read the page Folder classes.
Folders to search¶
Here you specify what folders are searched when you start a search from the folder list or the account list. Searches from a message list only search messages in that list.
Available options are:
- All
- Displayable (only folders matching Folders to display)
- None
Archive folder¶
Here you can designate an archive folder. Messages will be moved there when the Archive action is used. Selecting -NONE- disables the archive functionality for this account.
Note: This setting is not available for POP3 accounts.
Drafts folder¶
This specifies which folder is used to save message drafts. Select NONE to disable saving drafts.
Note: This setting is not available for POP3 accounts.
Sent folder¶
A copy of sent messages is uploaded to this folder. Select NONE to disable this functionality. Please note that your mail server might save a copy of outgoing messages regardless.
Note: This setting is not available for POP3 accounts.
Spam folder¶
Here you can designate a spam folder. Messages will be moved there when the Spam action is used. Selecting NONE disables this functionality.
Please note that K-9 Mail does not have a spam filter included. Moving messages to a special spam folder will often train the spam filter on your mail server. If your server doesn't support this, you might as well disable this functionality and just delete messages.
Note: This setting is not available for POP3 accounts.
Trash folder¶
Messages you delete in K-9 Mail are moved to the folder you specify here. If you select -NONE- K-9 Mail will delete messages instead of moving them to a trash folder.
Note: This setting is not available for POP3 accounts.
Notifications¶
Here you can specify whether and how you want to be notified of certain events.
New mail notifications¶
Enable this if you want K-9 Mail to notify you when new (unread) messages have been downloaded.
Notification folders¶
K-9 Mail will only create notifications for messages in folders whose notification class matches this setting.
Include outgoing mail¶
If this is unchecked K-9 Mail will not create notifications for downloaded messages that were sent by an address from one of your configured identities.
Contacts only¶
Check this to limit notifications to messages from known contacts.
Ignore chat messages¶
If you're using an email chat app like Delta Chat, you probably want to disable notifications for chat messages. Otherwise you might end up with notifications for the same message from both apps.
New mail ringtone¶
Select a notification sound.
Vibration¶
Here you can configure a vibration pattern for notifications. There are multiple patterns available. A pattern can be repeated up to 10 times.
Note: Even with this setting unchecked a notification can cause a vibration when you've configured a ringtone and your device is switched to vibrate. This is controlled by Android, not K-9 Mail.
Notification light¶
Notifications for new messages can blink the notification light in a particular color.
The available options are: * Disabled * Account color * System default color * White * Red * Green * Blue * Yellow * Cyan * Magenta
Note: Not all devices have a notification light. Unfortunately, there is no way for an app to find out if that's the case. So this setting is always visible, even when you can't use it.
Sync notifications¶
If this is enabled, K-9 Mail will display a notification in the status bar as long as it is checking for new mail.
Notification categories¶
On Android 8 and above a notification needs to belong to a notification category that users can individually configure or disable entirely.
Messages¶
This will open the system screen to configure notifications for new messages in this account.
Miscellaneous¶
This will open the system screen to configure miscellaneous notifications, like error notifications and the sync notification.
Note: You should never disable all notifications in this category. Otherwise you might miss important error notifications. If you only want to get rid of sync notifications, use the Sync notifications setting instead.
Search¶
In this section you can enable and configure the behavior of server-side search.
Note: This is only available for IMAP accounts.
Server search limit¶
Here you can specify how many search results are downloaded.
K-9 Mail will only download the headers of found messages. The message contents are only downloaded after the message is opened for viewing.
Available options are: 10, 25, 50, 100, 250, 500, 1000, All.
End-to-end encryption¶
This section allows you to select a cryptography provider that allows you to encrypt and decrypt messages using the OpenPGP standard. Check the PGP section for how to set this up for the first time.
Hide unencrypted signatures¶
This will show messages that have a valid PGP signature, but are not encrypted, using the same icon as for messages that are neither signed nor encrypted:
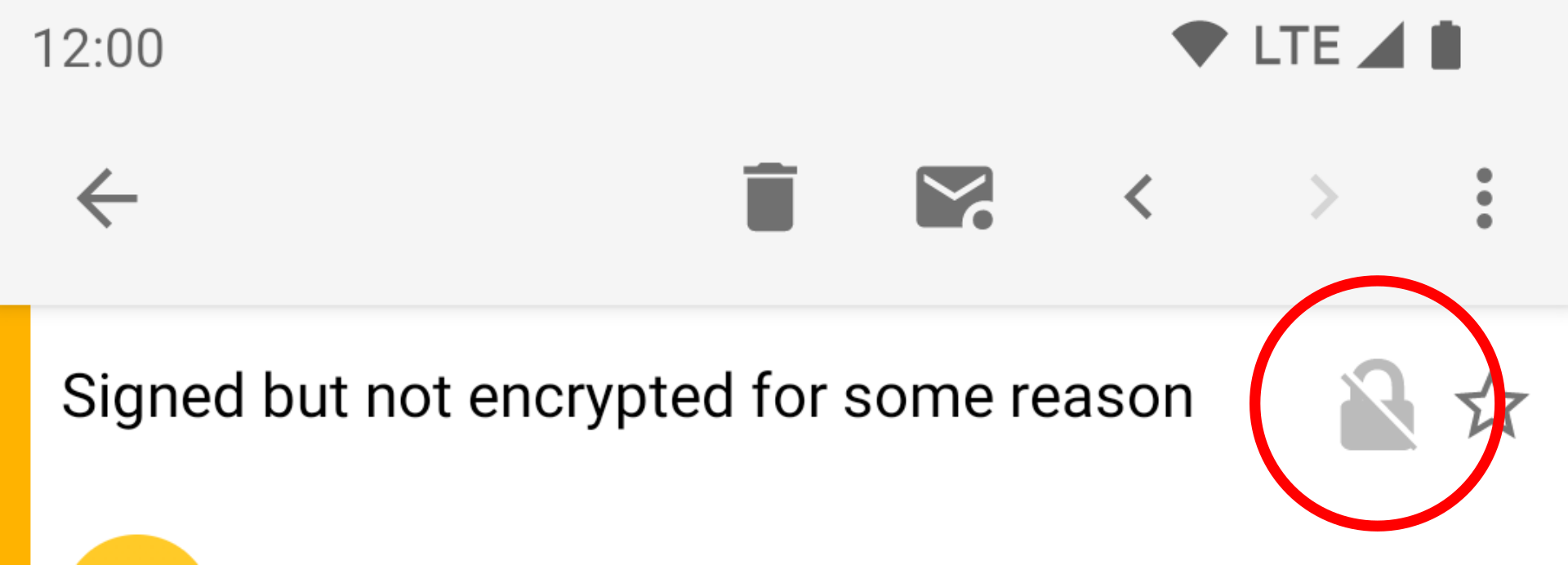
This is useful if you are only concerned about messages that are fully end-to-end-encrypted.
Encrypt message subjects¶
For historical reasons, the "Subject:" line of an end-to-end encrypted message is not encrypted.
If you enable the "Encrypt message subjects" setting, K-9 uses a new protocol "Protected Headers for Cryptographic E-mail" to encrypt the subject line.
Support for such subject-line encryption is not universal, and some mail clients may instead display the dummy "Encrypted Message" subject instead.
Store all drafts encrypted¶
If you are drafting an email that you plan to send without end-to-end encryption, encrypting the draft message is not necessary. If the draft is encrypted, it could cause problems such as preventing you from finishing the draft on another mail client which doesn't support PGP.
Therefore K-9 Mail only encrypts drafts when you have enabled end-to-end encryption for the message.
There is one scenario in which this might be undesirable:
- you start creating a message
- you have not yet selected a recipient
- K-9 doesn't know that you intend to encrypt the message
- K-9 saves the draft without encryption
- an eavesdropper on the server can read the draft
If you are concerned about this, you can enable this option "Store all drafts encrypted", in which case K-9 always stores drafts with encryption, irrespective of the recipient.
Send Autocrypt Setup Message¶
If you have more than one email client that supports Autocrypt, you can send yourself a special email - an Autocrypt Setup Message - that will configure your other email client(s) with your PGP keys.
When you tap 'Send Setup Message', K-9 Mail sends an email to your own account. It then displays a setup code which your other email client will need in order to use the PGP keys embedded in the email.